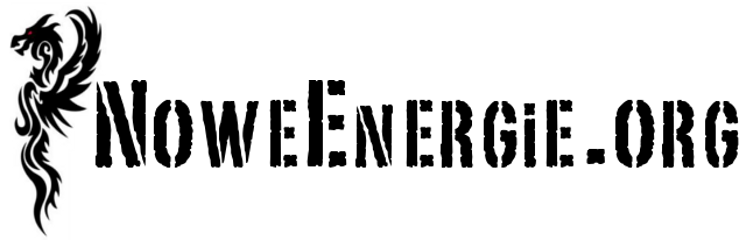1. System operacyjny
W marcu 2016 roku autor wykonywał instalację systemu Debian Jessie pobranego ze strony:
https://www.raspberrypi.org/downloads/raspbian/
Pobrano aktualną wersję LITE (w marcu 2016 był to Debian Jessie) która pozbawiona jest środowiska graficznego i wielu innych programów które mogą zostać doinstalowane w zależności od potrzeb. Wersja “FULL” zawiera specjalnie skonfigurowane środowisko graficzne Gnome wraz z wieloma programami. Instalacja przebiegła za pomocą programu dd (rozdział 1.2).
W lipcu 2013 strona internetowa raspberrypi.org na liście dystrybucji systemu Linux dla Raspberry Pi polecała:
Wyborem autora była instalacja dystrybucji Debian. Głównym powodem dokonania tego wyboru było posiadanie Debiana na komputerze stacjonarnym oraz już gotowych skryptów (na tą dystrybucję), które miały zostać przeniesione na Raspberry Pi.
1.1 Instalacja systemu operacyjnego za pomocą BerryBoot
Znakomitym rozwiązaniem jest wgranie na kartę SD BerryBoot. Jest on prostym instalatorem systemu operacyjnego i ekranu bootowania (Rys. 2) dla urządzeń ARM takich jak Raspberry Pi oraz Cubieboard. Umożliwia również zainstalowanie kilku dystrybucji Linux na jednej karcie SD i dokonania wyboru która z nich ma zostać uruchomiona przy starcie urządzenia.
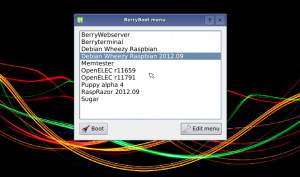
Rys. 2 Ekran BerryBoot menu
Pierwszą czynnością którą wykonano, to format karty SD w programie gparted (wybrano FAT16).
Należy jednak pamiętać, że system plików FAT16 obsługuje jedynie partycje o rozmiarze 2GB.
Po pobraniu archiwum z berryboot należało rozpakować zawarte w nim pliki na kartę SD.
Tak przygotowaną kartę zamontowano w Raspberry Pi, podłączono telewizor do złącza RCA i mysz do USB (autor nie posiadał klawiatury z łączem USB).
Raspberry PI uruchomiło się bezproblemowo wyświetlając ekrany konfiguracyjne (do obsługi wystarczyła mysz, gdyż nie wprowadzano żadnych danych z klawiatury).
BerryBoot umożliwia instalację systemu operacyjnego pobranego z repozytorium w sieci Internet (rozdział 1.1.1) lub z przygotowanego obrazu img na pendrive (rozdział 1.1.2).
1.1.1 BerryBoot i instalacja systemu z sieci
Po przygotowaniu karty SD zgodnie z opisem w punkcie 1.1 dokonano wyboru systemu operacyjnego Debian. System został automatycznie pobrany z sieci i poprawnie zainstalowany na karcie SD przez program BerryBoot.
Po ponownym uruchomieniu urządzenia uruchomił się ekran “BerryBoot menu” a następnie system operacyjny Debian.
Dalsza konfiguracja urządzenia została wykonana poprzez SSH (user: pi password: raspberry).
1.1.2 BerryBoot i instalacja systemu z pendrive
Jeśli systemu operacyjnego brak na liście dostępnych z sieci (rozdział 1.1.1), możliwe jest zainstalowanie z pliku obrazu (img) nagranego na pendrive (np. Linux Soft-float Debian Wheezy).
Po przygotowaniu karty SD zgodnie z opisem w punkcie 1.1 podłączono ją do Raspberry Pi wraz z pendrivem zawierającym obraz instalowanego systemu. Po uruchomieniu urządzenia i załadowaniu się programu BerryBoot należy uruchomić okno “BerryBoot menu editor” (Rys. 3).
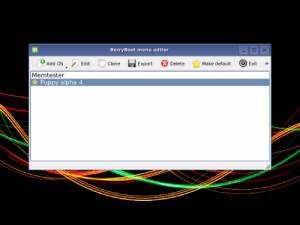
Rys. 3 Ekran BerryBoot menu editor
Szybkie kliknięcie przycisku “Add OS” powoduje przejście do instalacji systemu z sieci (rozdział 1.1.1), natomist jego długie przytrzymanie rozwinęło listę dostępnych źródeł. Po wybraniu jako źródła pendrive i wskazaniu pliku img system Linux Soft-float Debian Wheezy został poprawnie zainstalowany.
Dalsza konfiguracja urządzenia została wykonana poprzez SSH (user: pi password: raspberry).
1.2 Instalacja z obrazu img za pomocą dd
Instalacja systemu Debian na kartę SD była prowadzona na komputerze stacjonarnym z zainstalowanym systemem operacyjnym Debian. Większość operacji należy wykonać z linii poleceń. Po pobraniu archiwum 2016-02-26-raspbian-jessie-lite.zip (298.3 MB) znajdujący się w nim obraz karty SD z systemem operacyjnym został wypakowany :
unzip 2016-02-26-raspbian-jessie-lite.zip
Następnie należało sprawdzić zamontowane dyski (w tym kartę SD znajdującą się w czytniku) :
df -h
Karta SD widoczna była jako “mmcblk0”. Należało ją odmontować:
umount /dev/mmcblk0
Kolejną operacją było kopiowanie “bit po bicie” obrazu na nośnik (programem dd):
dd bs=4M if=2016-02-26-raspbian-jessie-lite.img of=/dev/mmcblk0
Operacja została zakończona po kilku minutach komunikatem podsumowującym ilość skopiowanych danych i prędkość z jaką to nastąpiło.
Uwaga, warto przed zamontowaniem karty SD w Raspberry Pi zmienić rozmiar partycji, gdyż domyślnie partycja ma nieco ponad 1GB pozostałe miejsce na karcie SD jest niewykorzystane. Zmian rozmiaru partycji można dokonać za pomocą programu gparted, który instaluje się poleceniem
apt-get install gparted
A następnie uruchamia poleceniem (z poziomu root)
gparted
Jest to program z interfejsem graficznym, jego obsługa jest dość intuicyjna…
1.3 Instalacja z obrazu img programem ImageWriter
Instalacja systemu “Debian wheezy-raspbian” na kartę SD w systemie operacyjnym “Debian wheezy” została przeprowadzona w programie ImageWriter (Rys. 4). Program dostępny jest w repozytoriach Ubuntu. Można go również pobrać i zainstalować (uruchamiając skrypt install.sh) w dystrybucji Debian. Dla systemu Windows jest dostępny odpowiednik.
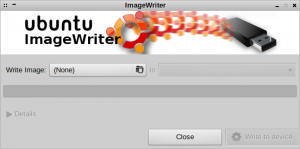
Rys. 4 Inteface programu ImageWriter
Po pobraniu archiwum zip zawierającego system operacyjny należało wypakować znajdujący się w nim obraz karty SD z systemem operacyjnym:
unzip ~/2012-12-16-wheezy-raspbian.zip
Po uruchomieniu ImageWriter (Menu: Programy->Akcesoria->ImageWriter) należy wskazać plik img w polu “Write Image” a następnie wybrać kartę SD na liście “to”. Po kliknięciu przycisku “Write to device” rozpoczyna się proces kopiowania obrazu z systemem na kartę SD. Niestety pasek postępu nie informował o stanie pracy, zakończenie tego procesu dało się jedynie wywnioskować po zgaśnięciu kontrolki czytnika kart SD.